MacのiPhotoおよびApertureで管理している写真をiPhone/iPadで閲覧するためのアプリです。お試し用のLiteバージョンも有るのでiPhoto/Apertureをお使いの方は一度お試し下さい。
動作環境
Mac
- OS X 10.9以降
- iPhotoまたはAperture
iPhone/iPad
- iOS 7以降
Mac側の準備
AiPhotoServerをダウンロードして、インストールします。
初回起動時には、自動的にいつも使っているApertureのライブラリーが選択されています。
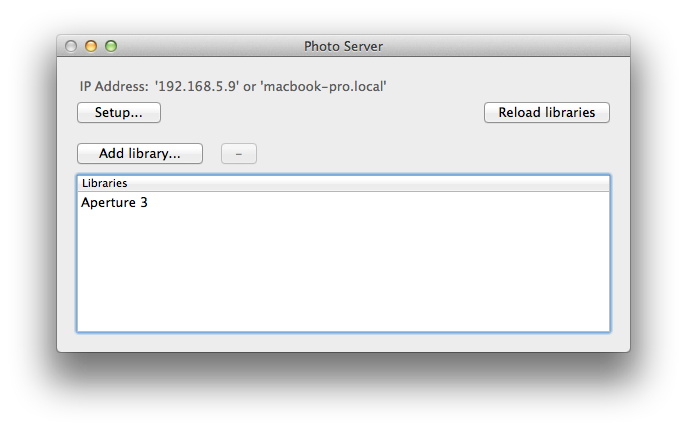
AiPhotoServerの設定
[Setup…]ボタンをクリックします。
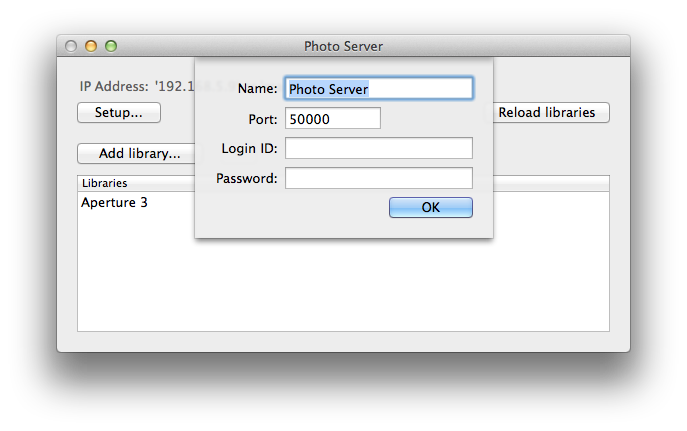
Name: このサーバーの名前(任意)
Port: ネットワークのポート番号。デフォルトは50000です。特に変更する必要はありません。
Login ID & Password: このサーバーへのアクセスを制限したい場合、任意のIDとパスワードを指定します。
公開するフォトライブラリーを複数追加する事ができます。プロジェクト毎にライブラリーを分けている場合は、[Add library…]ボタンをクリックして、公開したいiPhoto/Apertureのライブラリーを選択指定ください。
公開するフォトライブラリーを削除したい場合は、削除したいライブラリーを選択して[-]ボタンをクリックします。
フォトライブラリーの内容が変更された場合は、自動で感知して読み込み直すようになっていますが、[Reload libraries]ボタンをクリックする事で、強制的にフォトライブラリーの読み込みを行います。
以上でMac側の設定は終了です。
iPhone/iPadで表示される写真は、その写真が加工されている場合、プレビュー用の画像になります。デフォルトではプレビュー用の画像は小さいため、iPadではきれいに表示されません。きれいな画像で見たい場合は、Apertureの環境設定でPreview画像の画質およびサイズをいいものに変更指定ください。
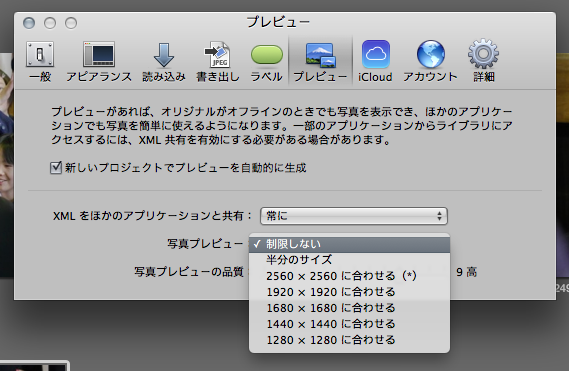
iPhone側の設定
AiBrowserをインストールします。お試し用のLiteバージョンはこちらです。
初回起動時にはサーバー追加画面が表示されます。
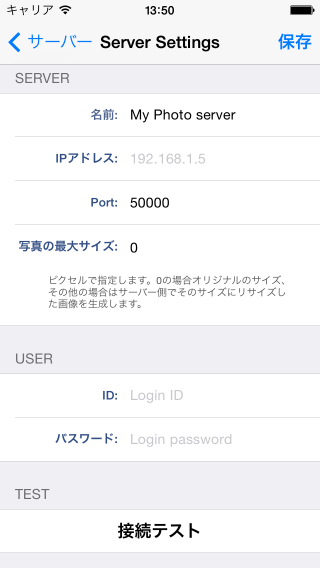 名前: 任意の名前
名前: 任意の名前
IPアドレス: AiPhotoServerが動作しているMacのIPアドレスを指定します。AiPhotoServerの画面に’192.168.5.9‘ or ‘macbook-pro.local‘の様に表示されているので、どちらかを指定します。インターネットで外部からアクセスする場合はここにドメイン名を指定します。
Port: AiPhotoServerで指定したPortと同じ数字を指定します。デフォルトは50000です。
写真の最大サイズ: iPhoneが写真を表示する場合にサーバーからダウンロードする時、サーバーが指定したサイズにリサイズします。0を指定すると、オリジナルサイズになります。外出先からのアクセス等で通信量を減らしたい場合に便利です。
USER ID&パスワード: AiPhotoServerの設定で指定したLogin IDとPasswordを指定します。
[接続テスト]をタップすると、上記の設定でサーバーに接続できるかどうかを確認できます。エラーになる場合は、IPアドレス・Port番号・ID・パスワードがAiPhotoServerと同じになっているか確認して下さい。
また、ローカルネットワーク以外の外から接続を行いたい場合は、固定IPまたはドメイン名が必要です。ルーターの設定でポート番号が500000はAiPhotoServerが起動しているMacにフォワードされるように設定を行って下さい。
設定が完了したら[保存]をタップします。[保存]をタップしなかった場合、変更点は保存されません。
使い方
トップ画面には、登録したサーバーの一覧が表示されます。
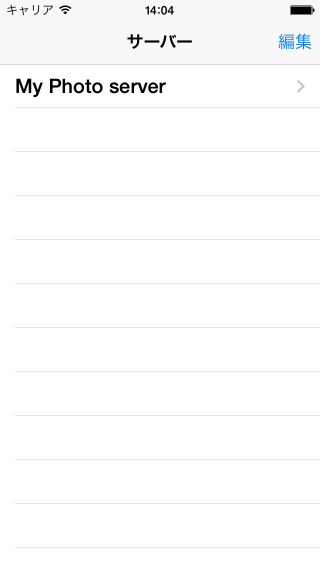
接続したいサーバーをタップします。
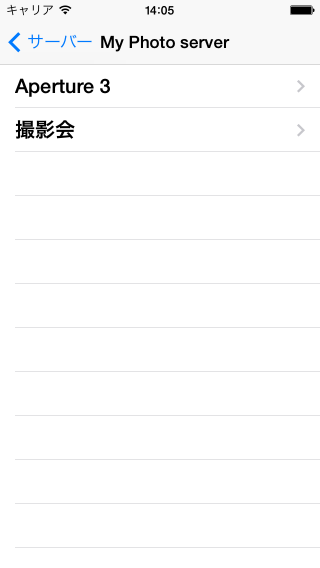
そのサーバーが公開しているフォトライブライリー一覧が表示されます。見たいフォトライブラリーをタップします。
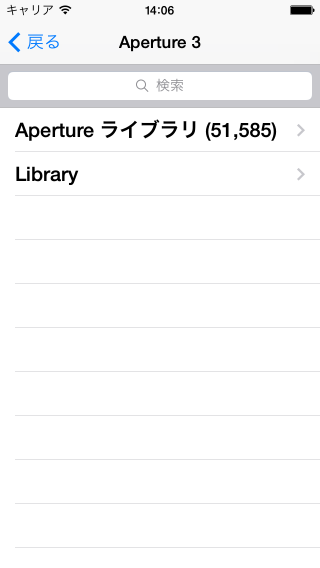
見たい項目をタップしていきます。
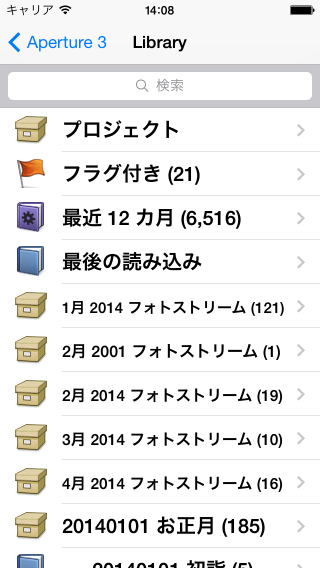
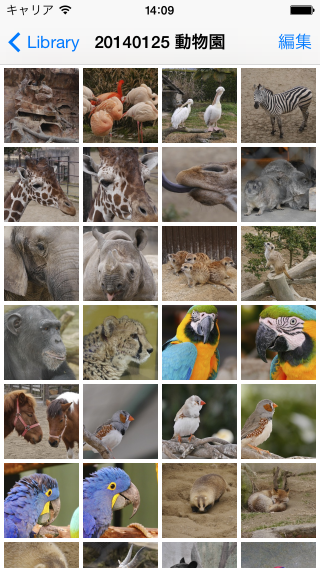

検索
上部に検索バーが表示されている場合、表示されている階層以降で特定の言葉を含む写真やアルバムを検索する事ができます。
※検索できるのは、アルバムの場合タイトル、写真の場合キャプション・人の名前が対象になります。キーワードでの検索はできません。
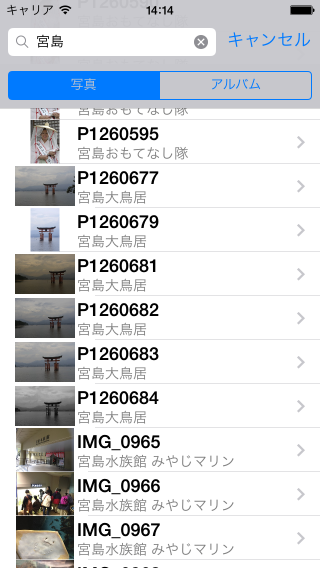
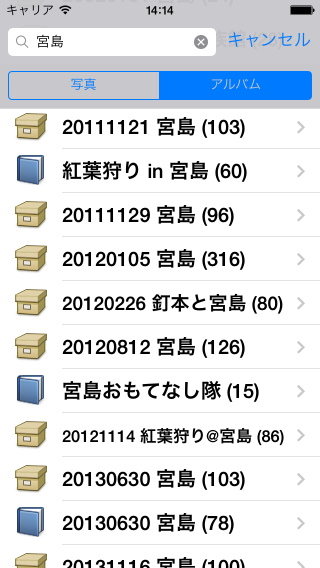
他のアプリとの連携
サムネール画面で[編集]ボタンをタップすると、写真を選択する状態になります。写真を選択して右上のボタンをタップして[カメラロールに保存]または[メール]を選択します。
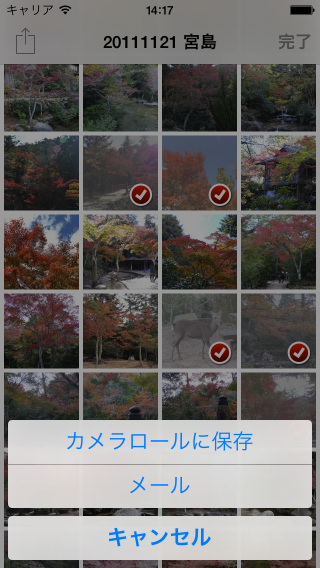
写真画面では[画像をコピー][メール][カメラロールに保存][再読み込み][次で開く…]ができます。[次で開く…]でインストールされているアプリで画像を扱えるものがリストアップされるので、任意のアプリを選択して下さい。
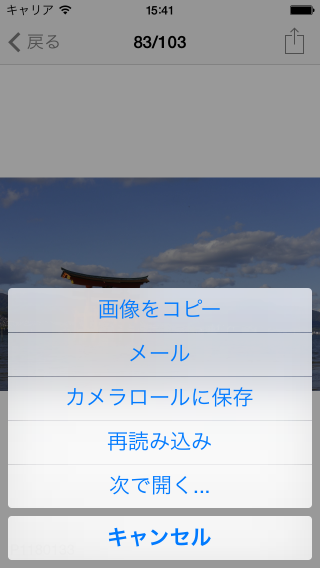


ピンバック: AiBrowser ver.3.0.0をリリース | Unlimited
ピンバック: AiBrowser ver.3.0.0 リリース記念セール | Unlimited
ピンバック: AiBrowserの検索機能について | Unlimited