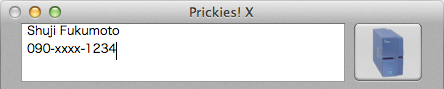
入力エリア
印刷したい文字をここに入力して、プリンタのアイコンが表示されているボタンをクリックするだけで、簡単にラベル印刷が可能です。
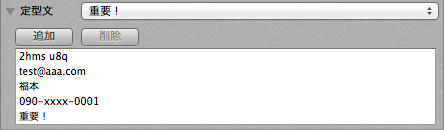
テキストエリア
良く使う定型文を登録しておけば、ポップアップメニューから選ぶだけで入力エリアにテキストがセットされます。

フォントエリア
印刷に使用するフォントを指定します。
フォントボタンは階層構造でフォントが表示され、目的のフォントをコレクションから順番にたどる事で選択できます。
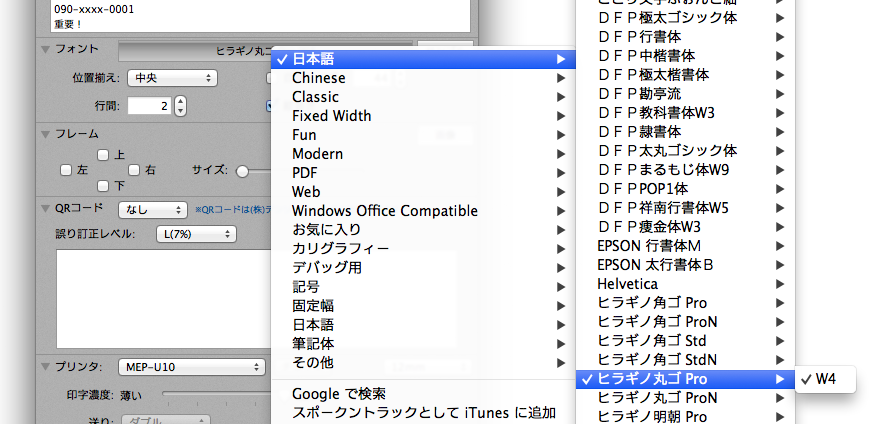
自動サイズを選択すれば、テープの大きさと文字数に応じて拡大/縮小されます。
複数行ある場合は、行間の値で調整することができます。
縦書きをチェックする事で、縦書きになります。
[サンプル]ボタンをクリックすると、ドロワーが表示され入力されたテキストを指定されたコレクションに含まれる全てのフォントを使ってリストアップします。印刷するテキストに合わせて、気に入ったサンプルをクリックするだけで、簡単にフォントを選択する事ができます。
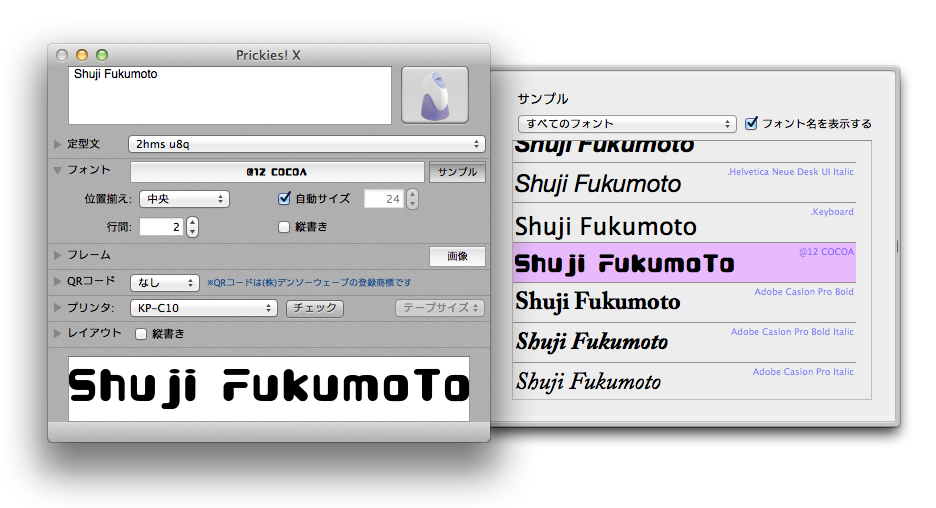

フレームエリア
上下左右に任意の太さの枠線をつける事ができます。[画像]ボタンをクリックすると、ドロワーが表示され、任意の背景画像を選択する事が可能です。
画像は、自分で作って追加登録する事ができます。
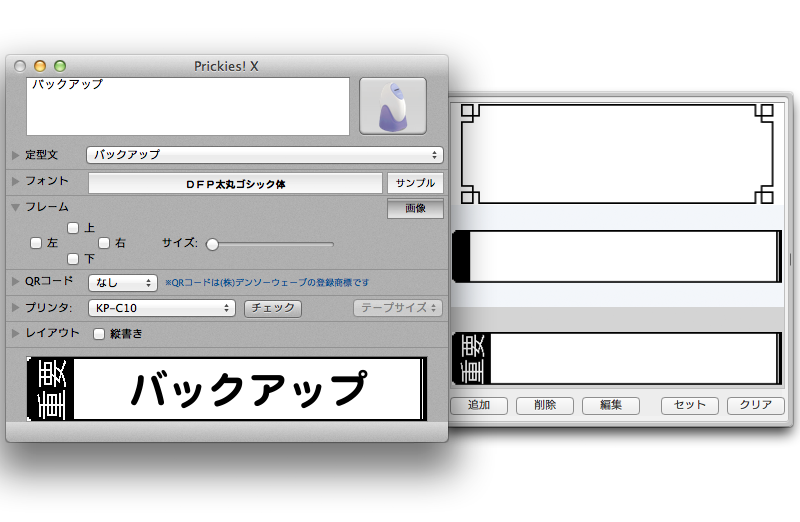
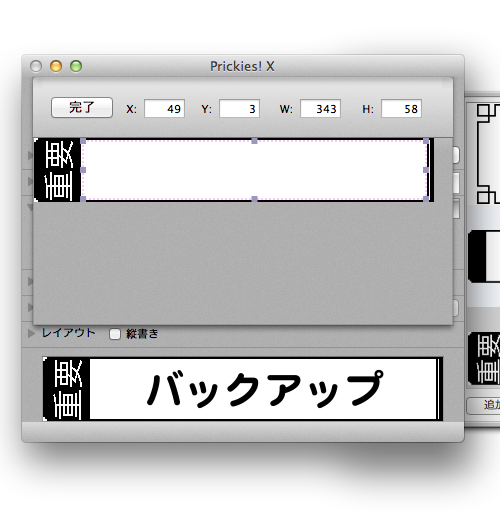
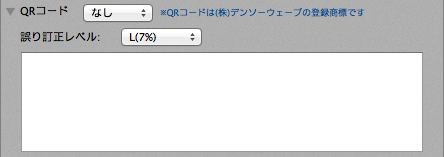
QRコードエリア
ラベルにQRコードを印刷します。QRコードに埋め込みたいテキストを入力して、QRコードを配置する場所を選択するだけでOK。テキストの量に応じて自動的にQRコードのサイズが調整されます。

プリンタエリア
複数のプリンタが接続されている場合、切り替えて使い分ける事が可能です。
カートリッジセンサー内蔵の機種の場合、テープのサイズは自動的に検出&設定されます。
EL-5000Wの場合、どちらのテープで印刷するかを選択するポップアップメニューが表示されます。
[チェック]ボタンでプリンタが正しく認識されているかどうかを判断する事が可能です。また、途中でテープを変更した場合も[チェック]ボタンをクリックすればテープを再チェックします。

レイアウトエリア
テキストの縦書き/横書きを切り替えます。
テープの幅を自動にしておけば、テキストの量に合わせて長さが設定されます。また任意の長さで印刷したい場合は、直接長さを設定すれば、その長さに収まるようにフォントサイズが調整されます。
白黒反転や鏡面(左右反転)印刷も可能です。また、印字位置の微調整もここで行う事が可能です。
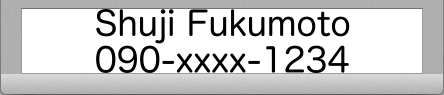
プレビューエリア
実際の印字イメージを確認できます。